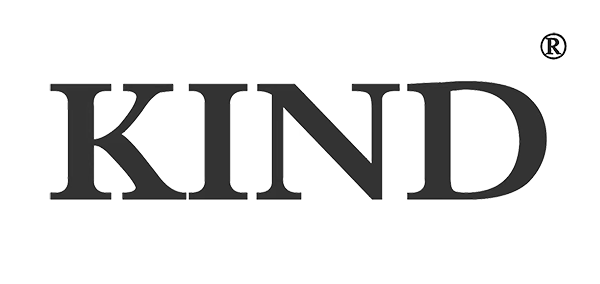Internetiniai vaizdo įrašai tapo populiariausia komunikacijos priemone verslo konferencijoms ir mokyklų edukacijai pandemijos metu.Neseniai Švietimo departamentas įgyvendino „Mokymasis nesibaigia“ politiką, siekdamas užtikrinti, kad kiekvienas mokinys galėtų tęsti mokymąsi net ir uždarymo laikotarpiu. Taigi, mokyklos mokytojai privalo pristatyti kursus studentams, priimdami mokymą internetu.Taip pat ir verslo komunikacijoje.Taigi „Zoom“ tapo geriausiai vertinama programine įranga.Tačiau sukurti profesionalią internetinę edukacinę vaizdo ir vaizdo konferenciją tik nešiojamaisiais kompiuteriais ir išmaniaisiais telefonais yra sudėtinga.Profesionalus tiesioginės transliacijos vaizdo įrašas turėtų apimti toliau nurodytas keturias pagrindines funkcijas.
- Kelių kanalų perjungimas
Balso ryšiui pakanka vieno kanalo.Tačiau vartotojai turi perjungti kelis vaizdo kanalus, kad pateiktų skirtingų pranešėjų vaizdus ir internetinių kursų, verslo konferencijų ir spaudos pristatymų tikslus.Pakeitus vaizdo išvestį, žmonėms lengviau suprasti diskusijos turinį nei tiesiog klausytis pasakojimo.
- Naudojant PIP
Žmonėms daug lengviau suprasti, kai PIP rėmeliuose pateikiamas ir pranešėjas, ir paskaitos turinys, o ne tik rodomas kalbėtojo vaizdas.
- Paprasti ir glausti subtitrai
Jie naudoja glaustą ir paprastą pavadinimą, kad padėtų žmonėms nedelsiant atkreipti dėmesį į dabartinį turinį ir prisijungti prie diskusijos vaizdo konferencijoje, nepaaiškindami, kas buvo paminėta anksčiau.
- Garso importas iš mikrofono
Garsas pateikiamas kartu su vaizdu.Taigi garso signalai turėtų būti perjungti skirtingais vaizdais.
Mastelio keitimo programa palaiko ryšį „Vienas su keliais“ ir „Keli su keliais“.Tarkime, kad norite naudoti „Zoom“, kad pateiktumėte daugiau vaizdo efektų savo profesionaliems internetiniams kursams ar vaizdo konferencijoms;Tokiu atveju turite atnaujinti savo patalpas, o ne tik naudotis kompiuteriu ar išmaniuoju telefonu.Toliau pateikiami DUK apie mastelio keitimo programas.Tikimės, kad ši įžanga padės skaitytojams geriau naudotis mastelio keitimu.
- Kokio tipo vaizdo signalas suderinamas su mastelio keitimu?
Galite naudotis tokiomis priemonėmis kaip kompiuteris, fotoaparatas ar vaizdo kamera.Šioje darbo eigoje jis pateikia keturių kanalų signalus į priartinimą.Galite nustatyti šias patalpas skirtingose vietose, kad užfiksuotumėte reikiamus vaizdus.
- Kompiuteris: kompiuteris išveda „PowerPoint“ skaidres, antraštes, vaizdo įrašus arba grafiką.
- Kamera: kamera su HDMI sąsaja gali būti vaizdo kamera, skirta filmuoti.
- Vaizdo kamera: uždėkite vaizdo kamerą ant trikojo, kad užfiksuotumėte pranešėją arba turinį ant lentos.
Be to, naudodami dokumentų kameras ar kitus daugialypės terpės grotuvus, į savo mastelio keitimo vaizdo įrašą galite įvesti įvairius vaizdus.Yra daug galimų priemonių, kad jūsų vaizdo mastelis atrodytų profesionaliau.
- Kaip perjungti vaizdus priartinus?
Norint perjungti kelių kanalų vaizdo įrašus, jums reikia profesionalaus vaizdo perjungiklio.Profesionalus vaizdo perjungiklis nėra skirtas stebėjimui.Stebėjimo perjungiklis gali sukelti juodą ekraną be jokio ženklo;juodas vaizdas yra nepriimtinas transliavimo pramonėje.Paprastai dauguma transliavimo ir AV programų vaizdo perjungiklių turi SDI ir HDMI sąsajas.Vartotojai gali pasirinkti tinkamą vaizdo perjungiklį, suderinamą su jų vaizdo kameromis.
- Kaip sukurti paveikslėlį paveikslėlyje naudojant priartinimą?
Funkcija Vaizdas paveikslėlyje yra integruota vaizdo perjungiklio funkcija, kuri nepasiekiama naudojant priartinimą.Vartotojai gali naudoti vaizdo perjungiklį, kuris palaiko PIP funkciją.Be to, PIP funkcija turėtų leisti vartotojui reguliuoti PIP lango dydį ir padėtį pagal vartotojo pageidavimus.
- Kaip sukurti subtitrus naudojant priartinimą?
Vaizdo įrašų perjungiklis taip pat turėtų palaikyti pavadinimo ir subtitrų funkcijas, taikydamas „Lumakey“ efektą.„Lumakey“ leidžia pašalinti kitas spalvas, išskyrus subtitrus (dažniausiai juodas arba baltas), sukurtas kompiuteriu, tada į vaizdo įrašą įvesti išsaugotus subtitrus.
- Kaip importuoti kelių kanalų garsą į priartinimą?
Jei darbo eiga paprasta, vaizdo perjungikliui galite pritaikyti įdėtą vaizdo įrašo garsą.Tarkime, kad yra kelių kanalų garsas (pavyzdžiui, keli mikrofonų rinkiniai / garso įrašas iš PPT / nešiojamųjų kompiuterių ir kt.).Tokiu atveju jums gali prireikti garso maišytuvo, kad galėtumėte valdyti garso šaltinius.Naudodamas garso maišytuvą, vartotojas gali priskirti garso signalą pasirinktam vaizdo kanalui, tada įvesti vaizdo įrašą su įterptu garsu į Zoom.
- Kaip įvesti vaizdo įrašą į mastelį?
Jei norite įvesti vaizdo įrašą į priartinimą, jums reikia UVC HDMI fiksavimo dėžutės arba UVC SDI fiksavimo dėžutės, kad konvertuotumėte HDMI arba SDI vaizdo signalą.Paruošę vaizdo įrašą, PIP ir pavadinimą, turite perkelti į „Zoom“ naudodami USB sąsają.Pasirinkę USB signalą mastelio keitimo režimu, galite iš karto pradėti tiesioginį vaizdo įrašą.
Paskelbimo laikas: 2022-04-19